WindowsにVirtualBoxをインストールして、そこにKali Linuxをインストールします。
VirtualBoxのインストール
ダウンロード
ダウンロードページ: https://www.virtualbox.org/wiki/Downloads
Windows hostsからwindows版をダウンロード。
インストール
基本的にデフォルトのままでインストールします。
特に変更をすることなくc:\Program Filesにインストールします。
スタートメニューから起動できるようにし、それ以外はチェックを外しました。この辺は好み。
インストール中、一時的にネットワークが途切れるので何か動かしているものがあれば終了させるなどしておきます。
途中でOracle Corporation ユニバーサル シリアル バス コントローラを信用するかを聞くダイアログが出ます。信用してインストールします。
kali linuxのインストール
ovaファイルのダウンロード
https://www.kali.org/get-kali/
ダウンロードページに行きVirtual Machinesを選択、もしくは下にスクロールしていきます。
64-bit、VirtualBoxであることを確認し、kali-linux-(バージョン).ovaをダウンロードします。
インストール
VirtualBoxを起動し、ファイル、仮想アプライアンスのインポートをクリックします。
ダウンロードしたovaファイルを選択します。
インポートします。
私の環境(メインのメモリが8GB)だとRAMを2048MBにしています。後で変更もできます。
インポートが終わったら起動します。
usernameにkali、passwordもkaliと入力してLog In
おめでとうございます
インストールが完了しました。
メモ
個人的な設定をいくつか。
Time Zoneを日本に
- 右上の時刻を右クリックしてPropartiesをクリック
- TimeZoneをJapanと入力
keyboard
デフォルトのキーボードレイアウトは英語配列なので日本語配列にしたかったら変える。
- Use system defaultをoff
- Keyboard layoutのAddを選択
- Japaneseを選択してOK
- (使わないなら)EnglishをRemove
Change layout optionにキーを設定するとキーボードレイアウトをキー入力で切り替えられるようになる。
Compose Keyはスペイン語やドイツ語など英語にない文字などを打つのに使う。
例
<compose> ~ n: ñ<compose> s s: ß<compose> o c: ©
日本語入力についてはkali linuxで日本語入力できるようにするに。
battery
デフォルトだと数分操作がないとログオフされる。長時間調べ物をすることが多いので切る。
左上のアイコンをクリックしてSettingsからPower Managerを開く。
Display power managementのスイッチを切る。On Battery、Plugged In両方でBlank afterをNeverにする。見かけ上一番左でもNeverじゃないときがあるのでちゃんと左に。
オーディオを有効化のチェックを外す
私の環境だとログイン画面とログインした直後とシャットダウンするときに頻繁にフリーズする。オーディオ関係でフリーズしているようなのでオーディオの有効化を切る。そうすると劇的に改善した。もちろんフリーズしないなら有効のままでいい。

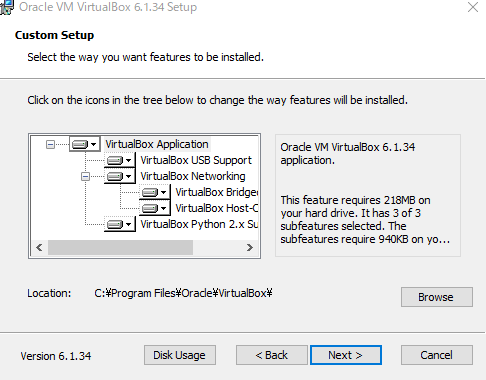

















0 件のコメント:
コメントを投稿